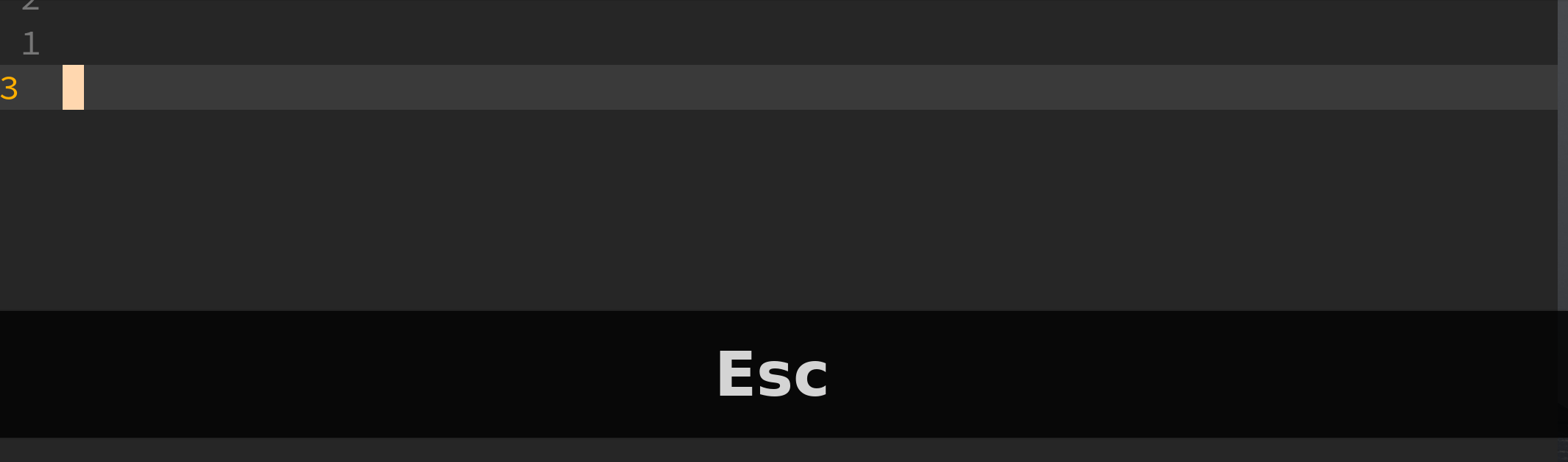本文仅适合于对vim有一定了解的人阅读,没有了解的人可以看看文中的视频
我使用 neovim 代替 vim ,有些插件是 neovim 独占, neovim 和 vim 的区别请自行 google
系统: Manjaro(Linux)
前言
之前我一直使用的是 vscode 和 typora 作为 markdown 编辑器,这两个都挺好用的,都有 linux 版本,typora 可能是我见过的最优雅的编辑器了
不过直到我遇见了 vim,一款被誉为编辑器之神的软件,才明白,颜值啥的都是浮云,效率才是第一位。关于 vim 如何高效率写 markdowm,我也是借鉴了别人的思路。视频在下方,推荐观看,看完他的所有视频,我相信你会爱上 linux 的 视频地址
设置
vim 的一大思想就是手不离开键盘,所有操作全都靠键盘完成,还可以自定义各种各样的快捷键,无疑能很大程度提高效率。vim 基本操作方法就不用我讲了吧,默认大家都用过 vim
markdown 的语法其实很简单,都是一些特定的格式。但是对于追求效率的人,markdown 还是不够快,下面是一些提速思路
设置锚点,自定义快捷键
可能你会疑问,自定义就自定义嘛,为什么还要设置锚点?锚点又是什么?
锚点的作用在于让你快速跳转到下一个你需要输入的位置,而不需要通过方向键来移动,或者是鼠标来移动
看下这个设置链接的例子
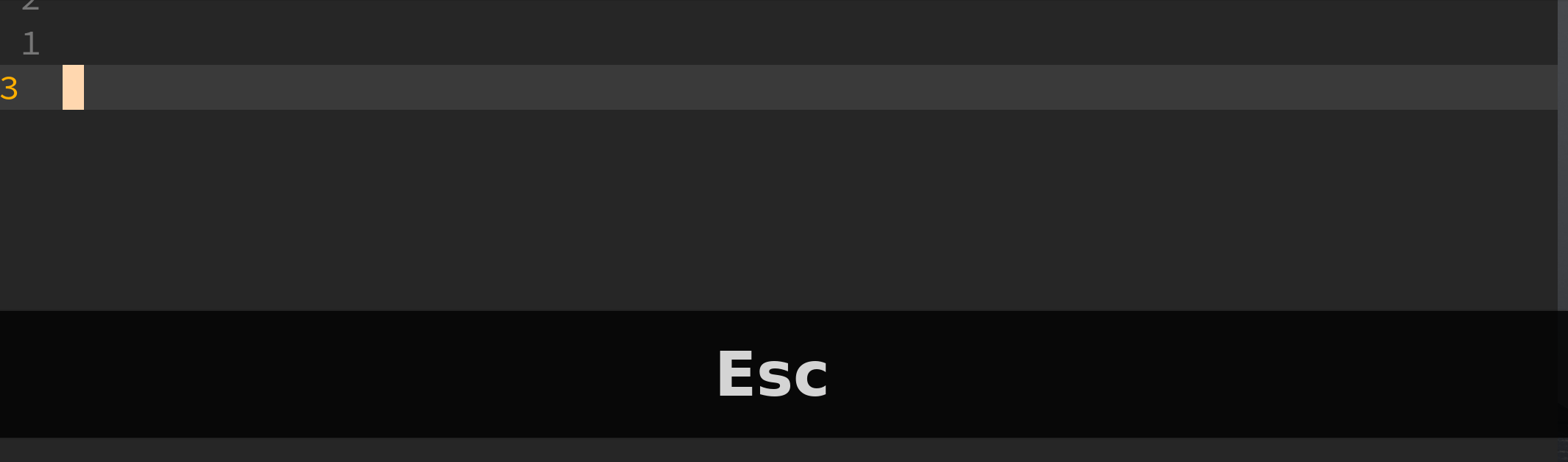
锚点就是<++>,在插入模式中使用,a 创建链接模板,使用,f 来寻找下一个锚点,并删除这个锚点,逻辑就这么简单,其他的格式也是一样的,可以让你完全摆脱方向键和鼠标
快捷键设置
1
2
3
4
5
6
7
8
9
10
11
12
13
14
15
16
17
18
19
20
21
22
23
24
25
26
27
28
29
30
31
32
33
34
35
36
| > 快速添加锚点
autocmd Filetype markdown inoremap <buffer> <silent> ,, <++>
> 寻找下一个锚点
autocmd Filetype markdown inoremap <buffer> <silent> ,f <Esc>/<++><CR>:nohlsearch<CR>c4l
> 寻找下一个锚点并删除锚点前的空格
autocmd Filetype markdown inoremap <buffer> <silent> ,s <Esc>/ <++><CR>:nohlsearch<CR>c5l
> 分割线
autocmd Filetype markdown inoremap <buffer> <silent> ,- ---<Enter><Enter>
> 加粗
autocmd Filetype markdown inoremap <buffer> <silent> ,b **** <++><Esc>F*hi
> 删除线
autocmd Filetype markdown inoremap <buffer> <silent> ,x ~~~~ <++><Esc>F~hi
> 斜体
autocmd Filetype markdown inoremap <buffer> <silent> ,p ** <++><Esc>F*i
> 行内代码
autocmd Filetype markdown inoremap <buffer> <silent> ,q `` <++><Esc>F`i
> 代码块
autocmd Filetype markdown inoremap <buffer> <silent> ,c ```<Enter><++><Enter>```<Enter><Enter><++><Esc>4kA
> todo
autocmd Filetype markdown inoremap <buffer> <silent> ,g - [ ] <Enter><++><ESC>kA
> 下划线
autocmd Filetype markdown inoremap <buffer> <silent> ,u <u></u><++><Esc>F/hi
> 图片
autocmd Filetype markdown inoremap <buffer> <silent> ,p  <++><Esc>F[a
> 链接
autocmd Filetype markdown inoremap <buffer> <silent> ,a [](<++>) <++><Esc>F[a
> 一号标题
autocmd Filetype markdown inoremap <buffer> <silent> ,1 #<Space><Enter><++><Esc>kA
> 二号标题
autocmd Filetype markdown inoremap <buffer> <silent> ,2 ##<Space><Enter><++><Esc>kA
> 三号标题
autocmd Filetype markdown inoremap <buffer> <silent> ,3 ###<Space><Enter><++><Esc>kA
> 四号标题
autocmd Filetype markdown inoremap <buffer> <silent> ,4 ####<Space><Enter><++><Esc>kA
> 插入当前时间
autocmd Filetype markdown inoremap <buffer> <silent> ,t <C-R>=strftime("%Y-%m-%d %H:%M:%S")<CR>
|
这个快捷键的设置算是完全展示了 vim 的神奇
首先看这个几个前缀,需要分为三部分来看
autocmd Filetype markdown
会在打开文件时判断当前文件类型,如果是 markdown 就执行后面的命令
inoremap 也就是映射命令map,当然它也可以添加很多前缀
1
2
3
4
5
6
7
8
9
10
| nore
表示非递归,而递归的映射,也就是如果键a被映射成了b,c又被映射成了a,如果映射是递归的,那么c就被映射成了b
n
表示在普通模式下生效
v
表示在可视模式下生效
i
表示在插入模式下生效
c
表示在命令行模式下生效
|
所以inoremap也就表示在插入模式下生效的非递归映射
<buffer> <silent> map的参数,必须放在map后面
<buffer> 表示仅在当前缓冲区生效,就算你一开始打开的是md文件,映射生效了,但当你在当前页面打开非md文件,该映射也只会在md文件中生效
<silent> 如果映射的指令中使用了命令行,命令行中也不会显示执行过程
后面就是按键和映射的指令了,逻辑什么的就是对 vim 的直接操作,就不详细介绍了
表格
画表格最麻烦的就是格式化问题,我们需要用到vim-table-mode 插件
安装方法 Github 上写的很详细,我就不仔细说了,我只讲讲我怎么写表格,我就用的默认配置
使用<Leader>tm来开启表格格式化(如果你不知道<leader>是什么键的话请自行 google),先添加锚点来快速搭建整个表格框架,再依次进行替换

列表
使用bullets.vim来自动添加列表项和整理列表

预览
我用的是markdown-preview.nvim
详细配置请查看 Github,我只使用了默认配置,添加了以下开启预览的快捷键
1
2
3
4
5
6
7
8
9
10
11
12
13
14
15
16
17
18
19
20
21
22
23
24
25
26
27
28
29
30
| noremap r :call CompileRunGcc()<CR>
func! CompileRunGcc()
exec "w"
if &filetype == 'c'
exec "!gcc % -o %<"
:sp
:res -15
:term ./%<
elseif &filetype == 'cpp'
set splitbelow
exec "!g++ -std=c++11 % -Wall -o %<"
:sp
:res -15
:term ./%<
elseif &filetype == 'sh'
:!time bash %
elseif &filetype == 'python'
set splitbelow
:sp
:term python3 %
elseif &filetype == 'html'
silent! exec "!firefox % &"
elseif &filetype == 'markdown'
exec "MarkdownPreview"
elseif &filetype == 'go'
set splitbelow
:sp
:term go run %
endif
endfunc
|
这个脚本可以使用r来编译执行或预览c/c++, html, python, go, markdown
总结
我就用 markdown 写写博客,追求效率至上,使用场景比较单一,还有一些好用的 markdwon 插件我没怎么用过就不介绍了